Cookies
For you to use MyHealthyChurch.com your browser must be set to accept cookies. If cookies are not allowed, the store cannot maintain your shopping cart and will be unable to identify you from page to page and through the checkout process.
FACT: The most common symptom users encounter when their systems are not allowing cookies to be exchanged, is the loss of items in their shopping cart and or adding items to the shopping cart and not finding them when viewing the carts contents.
The following information provides a basic understanding of what a cookie is and what it does. Past this set of information you will find tips on how to allow cookies to be exchanged with MyHealthyChurch.com including a walkthrough for setting up the most recent versions of Internet Explorer for PC and MAC users. What Is a Cookie?
A small text file placed on your hard drive by a Web page. It serves as your identification card, and cannot be executed as code or deliver viruses. It is uniquely yours and can be read only by the site that gave it to you.
A Cookie's Purpose Is:
To tell MyHealthyChurch.com that you returned to that Web page.
How a Cookie Helps You:
It saves you time. Cookies let us to know who you are when you return, allowing you to leave in the middle of an order and return later to finish it without losing your shopping cart contents.
How a Cookie Helps MyHealthyChurch.com:
It allows us to be more efficient. We can make your shopping experience as smooth and trouble-free as possible by saving you time.
If You Want To Control Which Cookies You Accept:
You can tell your browser to accept all cookies or to alert you every time a cookie is offered. Then you can decide whether to accept one or not. Use the following walkthroughs to allow MyHealthyChurch.com permission to exchange cookies with your computer.
Internet Explorer 6.0 & 7.0
1. From the Tools drop-down menu, click Internet Options
2. Click the Privacy tab,
3. Click the Edit (Sites in IE 7.0) button
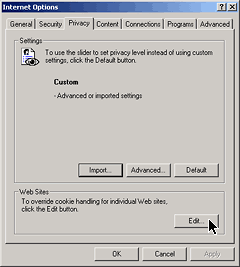
4. Type MyHealthyChurch.com in the address box, then press Allow and OK buttons
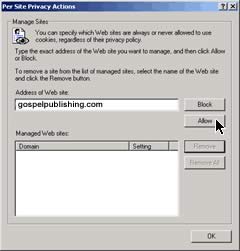
Internet Explorer 5.X
1. From the Tools drop-down menu, click Internet Options.
2. Select the Security tab, the Trusted sites icon, then press Sites button
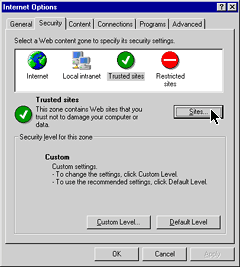
3. Type MyHealthyChurch.com in the address box, press Add button, then click OK
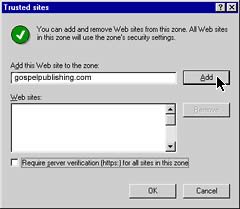
Internet Explorer 4.0
1. Choose View, then
2. Internet Options.
3. Click the Advanced tab,
4. Scroll down to the yellow exclamation icon under Security and choose one of the three options to regulate your use of cookies.
Mac Internet Explorer 5.x users
1. From the Edit drop-down menu, go to Preferences
2. Go to Receiving Files in drop-down menu
3. Select Cookies
4. Go to When receiving cookies: and select Ask for each site in drop-down menu
5. Accept all cookies from MyHealthyChurch.com
iPhone users
1. Go into "Settings"
2. Select the tab for "Safari"
3. Find and click the option "Accept Cookies"
4. Select "From visited"
If you are unable to activate your cookies or need help setting your cookies for browsers other than the ones listed above, please contact your Internet Service Provider. To Place An Order By Phone Call: Toll Free in the US: 1.855.642.2011
|